Anhand dieses DeskProto Projektes wollen wir den Umgang und den Ablauf des DeskProto Assistenten veranschaulichen. Der Assistent von DeskProto unterstützt Sie bei den Einstellungen und Eingaben für ihre Projekte.
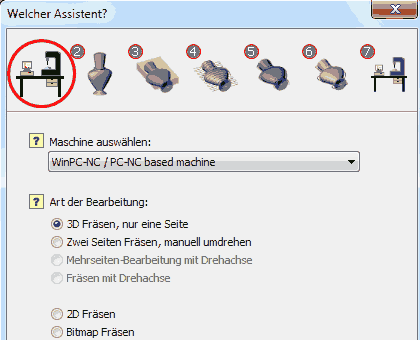
Welcher Assistent?
Starten Sie den Assistenten und wählen Sie nun als Art der Bearbeitung: „3D Fräsen, nur eine Seite“
Da wir davon ausgehen das Sie DeskProto bereits für ihre Maschine eingerichtet haben, sollte ihre Maschine automatisch ausgewählt sein, klicken Sie also auf Weiter (Pfeil rechts).
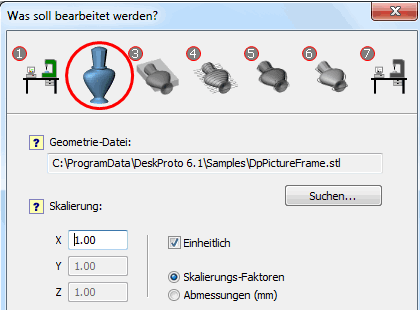
Was soll bearbeitet werden
Auf der zweiten Seite wird nun nach der Geometrie Datei gefragt, diese Finden Sie im Beispielordner von DeskProto. Klicken Sie auf Suchen. Die Datei heißt DpPictureFrame.stl
Der Bilderrahmen sollte, nach dem Öffnen, bereits richtig ausgerichtet sein, er braucht nur skaliert werden falls er nicht auf ihre Maschine passt oder allgemein zu groß oder klein für ihren Geschmack ist. Auf geht es zur nächsten Seite, klicken Sie auf Weiter.
Auf der dritten Seite „Material und Stege“ sind keine Änderungen nötig, Sie können also direkt mit der folgenden Seite fortfahren. Auf diesen Seiten werden die Bearbeitungsschritte Schruppen, Schlichten und Konturfräsen eingerichtet.
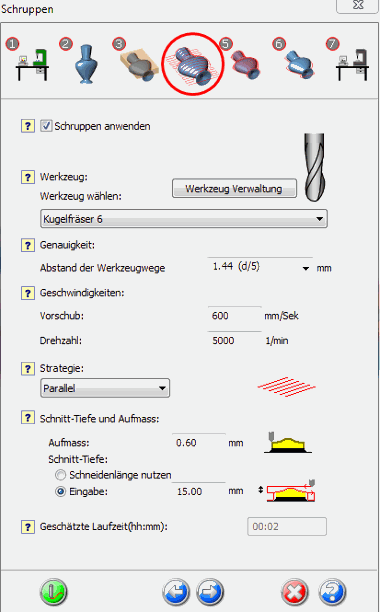
Schruppen
Auf Seite vier wählen Sie zuerst einen Werkzeug. Sie können entweder einen vordefinierten Fräser wählen oder in der Werkzeug Verwaltung ein eigenes Werkzeug anlegen. Der vorgeschlagene 6mm Kugelfräser ist bereits eine gute Wahl.
Solange ihr Bilderrahmen nicht aus sehr harten Materialien bestehen soll (Metall) sind die voreingestellten Abstände der Werkzeugwege und die Geschwindigkeit in Ordnung.
Als Strategie sollten Sie Parallel wählen, da bei der Strategie Block ein Teil in der Mitte entstehen würde welches irgendwann los geschnitten wird und unkontrolliert herumfliegen könnte.
Beim Schruppen empfiehlt es Sich etwas Aufmass zu belassen, so kann beim Schlichten eine gleichbleibende Schicht abgetragen werden. Dies wirkt sich positiv auf die Oberflächenqualität aus.
Die Schnitt-Tiefe darf die gesamte Schneidenlänge natürlich nicht überschreiten und nicht so hoch sein das der Fräser zu heiß und stumpf wird. Durch klicken auf das grüne Icon werden die Werkzeugwege für diesen Job berechnet und Sie erhalten eine ungefähre Laufzeit für diesen Job.
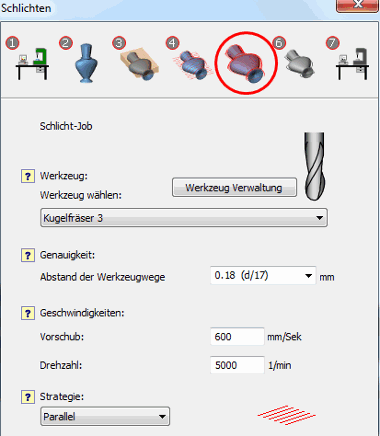
Schlichten
Auf der fünften Seite können die Werte für das Schlichten verändert werden. Wählen Sie hier einen etwas kleineren Kugelfräser(3mm) und einen kleineren Abstand der Werkzeugwege, damit auch die Details des Bilderrahmen herausgearbeitet werden.
Die Oberflächenqualität ist stark abhängig von der gewählten Genauigkeit. Ein kleiner Abstand der Werkzeugwege erhöht diese, erhöht aber auch die Laufzeit.
Als Strategie empfiehlt sich Parallel. Das grüne Icon berechnet wieder die Werkzeugwege und Laufzeit.
Auf Seite sechs erzeugen Sie einen Konturjob um eventuell überstehende Kanten zu entfernen. Auch hier kann der 3mm Kugelfräser verwendet werden. Die vorgeschlagenen Werte für Genauigkeit, Geschwindigkeit und Strategie sollten in Ordnung sein. Also Grünes Icon und Weiter.
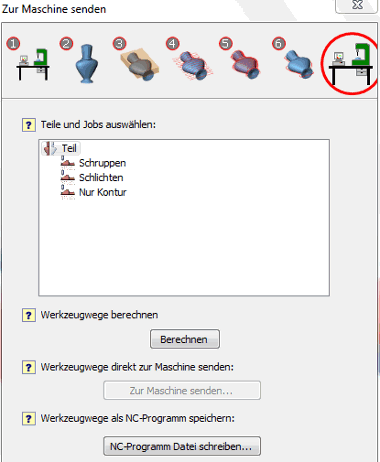
Zur Maschine senden
Auf der letzten Seite sehen Sie den erzeugten Projektbaum, haben die Möglichkeit die Werkzeugwege erneut zu berechnen, können das NC-Programm erstellen oder können, falls Ihre Maschine das unterstützt, das Projekt direkt zur Maschine senden.
Bevor Sie das NC-Programm schreiben, gehen Sie doch einmal ein paar Schritte zurück und verändern ein paar Werte bei den Abstanden der Werkzeugwege und schauen wie sich das auf die Laufzeit auswirkt.
DeskProto bietet noch weitere Optimierungsmöglichkeiten, diese sind aber nicht durch den Assistenten zugänglich. Schauen Sie sich den anderen Beitrag zu diesem Projekt an, dieser Beschreibt die reguläre Bedienoberfläche mit weiteren Optimier-Möglichkeiten.
